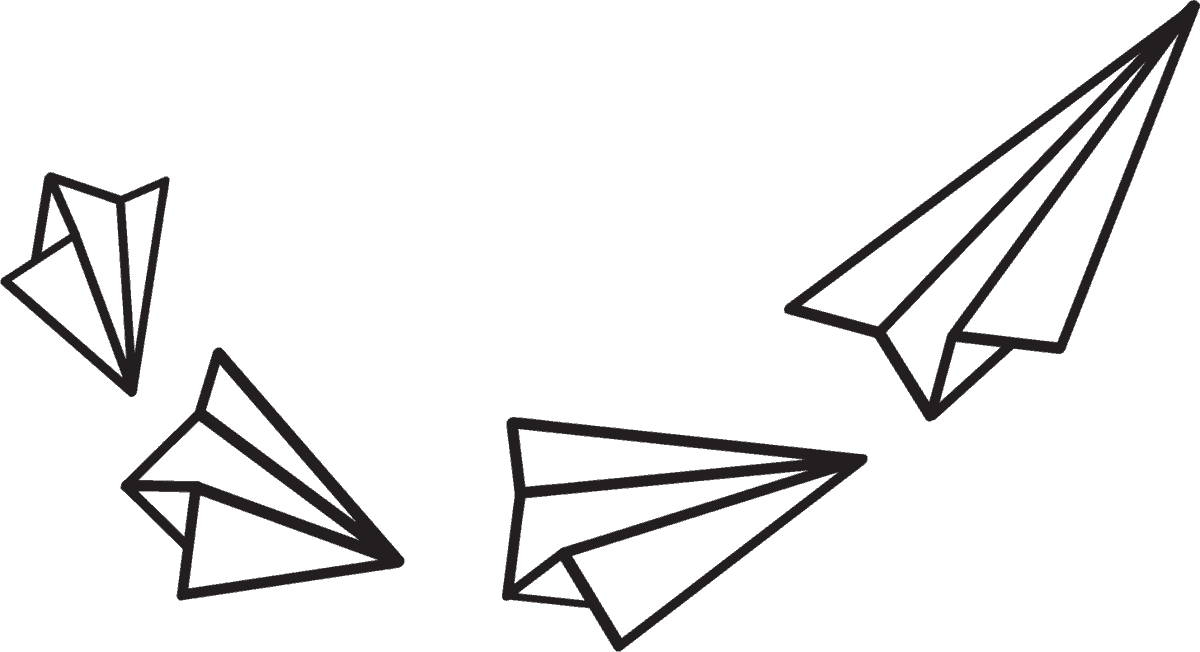🤖 Free Excel Formula Generator (AI-Powered)
Writing an Excel formula can sometimes feel like trying to solve a puzzle. You know what outcome you want, but figuring out the right pieces to get there can be tricky. Whether you're looking to automate a complex calculation, analyse data more efficiently, or simply save time on repetitive tasks, mastering Excel formulas is a key skill in data management. But don't worry if you're not an Excel wizard yet—AI-powered Excel formula generators are here to help. These smart tools simplify the creation of formulas, making it accessible even for beginners to craft formulas that work seamlessly within their spreadsheets. Let’s look at how you can use these innovative tools to solve your data puzzles effortlessly.
What is an Excel Formula?
At its core, an Excel formula is your go-to tool for calculating, analysing, and presenting data efficiently, starting with an equal sign (=) to kick off any computation. When delving into spreadsheets, understanding and mastering Excel formulas can seem daunting. Yet, they're the backbone of any effective spreadsheet setup, allowing you to crunch numbers and analyse data like a pro. By following an essential excel formulas guide, you'll quickly learn excel formulas that can transform your data management skills.
Creating Excel formulas involves more than just knowing the right syntax; it requires understanding how different Excel functions can work together to solve complex problems. From performing simple arithmetic operations like addition and subtraction to leveraging powerful built-in functions such as SUM, AVERAGE, MAX, and MIN, excel formulas open up a world of possibilities for automating calculations, conducting thorough data analysis, and generating dynamic reports.
As you learn Excel formulas, remember that each one starts with that crucial equal sign, signalling the software to perform a calculation. Whether you're a beginner or looking to polish your skills, a solid understanding of how to craft these formulas is essential for anyone looking to make the most out of Excel's capabilities.
Importance of an Excel Formula
Why is mastering Excel formulas crucial for anyone delving into data analysis or management? Excel formulas are the backbone of data manipulation and analysis, offering powerful tools to handle real-world data efficiently. Grasping advanced Excel functions and understanding how to prevent Excel formula errors are pivotal for making informed data-based decisions.
- Automation and Efficiency: Excel formulas automate calculations, drastically reducing the time and effort required compared to manual computations. This automation ensures that your data analysis is both quick and reliable.
- Dynamic Data Handling: With formulas, your Excel spreadsheets can dynamically update as your data changes. This means you're always working with the latest information, making your analysis more accurate and consistent.
- Error Reduction and Formula Auditing: Mastering formula auditing in Excel helps you identify and correct errors, ensuring the integrity of your data analysis. This skill is essential, as even small mistakes can lead to significant misinterpretations of data.
Understanding and applying Excel formulas correctly allows you to unlock the full potential of your data, making it an indispensable skill in the realm of data management and analysis.
Basics of Excel Formulas
To kick off your journey with Excel formulas, you must grasp the syntax and structure first. You'll encounter familiar operators in formulas that perform basic to complex calculations, alongside understanding cell references—whether they're relative, absolute, or mixed. Mastering these elements ensures you'll efficiently automate tasks and analyse data in your spreadsheets.
Syntax and Structure
Mastering Excel formulas' syntax and structure is crucial for accurate calculations. When you start diving into Excel for beginners, the journey from using an Excel formula generator to employing advanced Excel formula techniques involves understanding how formulas are constructed and executed. This knowledge is foundational for effectively debugging formulas and making the most of the extensive Excel functions list.
- Excel formulas always begin with an equal sign (=), setting the stage for the calculation.
- Understanding the structure involves knowing how functions, cell references, and constants interact within a formula.
- Debugging formulas becomes easier as you familiarise yourself with the syntax and start identifying common errors in formula construction.
Common Operators in Formulas
Understanding the standard operators in Excel formulas, such as addition, subtraction, multiplication, division, and exponentiation, is crucial for crafting precise and effective calculations. When building your formulas, remember these operators are the backbone for manipulating numbers, whether working directly with values or pulling data from cells. If you're using an Excel formula generator, it's essential to grasp how these operators work to ensure the tool produces accurate results.
Operators follow a specific order of operations known as PEMDAS, which stands for Parentheses, Exponents, Multiplication and Division (from left to right), and Addition and Subtraction (from left to right). This rule is vital, especially when dealing with complex formulas or dynamic arrays, to avoid errors and ensure your calculations accurately reflect the intended logic.
Cell References: Relative, Absolute, and Mixed
After grasping the standard operators, your next step involves familiarising yourself with cell references, including relative, absolute, and mixed, to enhance your formula crafting skills in Excel. These references are pivotal in how Excel interprets the location of cells in your formulas, affecting the outcome of your calculations. Here are the key points to understand:
- Relative cell references adjust based on their position when copied across cells.
- Absolute cell references remain fixed, regardless of where they're copied, using the $ sign (e.g., $A$1).
- Mixed cell references blend both, fixing the row or the column (e.g., A$1 or $A1).
Mastering these will significantly boost your efficiency in handling dynamic and complex Excel tasks.
Types of Excel Functions
To master Excel formulas, you'll need to familiarise yourself with various functions. These include Mathematical Functions for calculations, Text Functions for data manipulation, Logical Functions for decision-making, and Lookup Functions for data retrieval. Understanding these categories will enhance your ability to solve a wide range of problems efficiently.
Mathematical Functions
Excel's mathematical functions, including SUM, AVERAGE, MAX, MIN, and COUNT, are essential for efficiently executing calculations, statistical analyses, and data summarisation. These functions are your go-to for handling basic arithmetic operations and more complex data evaluations. Mastering these will streamline your data analysis process and boost your productivity in spreadsheet tasks.
- SUM allows you to calculate the total of a range of cells, making it invaluable for financial analysis or inventory tracking.
- AVERAGE is perfect for finding the middle ground, whether you're grading papers or evaluating performance metrics.
- MAX and MIN help you pinpoint the extremes in your data set, assisting in outlier identification or range assessments.
Text Functions
Diving into text functions, you'll find they're essential for crafting and refining the textual content in your spreadsheets. With tasks like CONCATENATE, you can seamlessly combine text from multiple cells, making your data more coherent and easier to understand. If you're dealing with inconsistent capitalisation, don't fret. UPPER, LOWER, and PROPER functions are here to standardise text case, whether you need everything in uppercase, lowercase, or title case for proper nouns. Need to extract specific information from a cell? LEFT and RIGHT functions have covered you, allowing you to pull out a set number of characters from either side. And don't overlook the LEN function—it's your go-to for measuring text length, a critical step for validating content or conducting thorough data analysis.
Logical Functions
After exploring text functions, let's focus on logical functions like IF, AND, OR, and NOT, which are crucial for making decisions in your spreadsheets. These functions allow you to evaluate conditions and make your data react dynamically.
- IF lets you test a condition and return one value if it's true and another if it's false, perfect for binary decisions.
- AND and OR work together; use AND when all conditions must be met for an actual outcome and OR when the proper condition is enough.
- NOT is your go-to for flipping the logical value of its argument, turning true into false and vice versa.
Mastering these logical functions can significantly enhance your decision-making processes in Excel.
Lookup Functions
Understanding lookup functions, such as VLOOKUP and XLOOKUP, is critical to efficiently navigating and retrieving data in your spreadsheets. These functions, including HLOOKUP and the powerful INDEX-MATCH combo, allow you to search for specific data vertically or horizontally within your tables. VLOOKUP's strength lies in vertical searches, which quickly find data in a specified column. HLOOKUP mirrors this functionality horizontally, which is ideal for row-based searches. XLOOKUP elevates these capabilities, offering flexibility to search in any direction while managing errors more gracefully. For the ultimate lookup versatility, pairing INDEX with MATCH bypasses the limitations of VLOOKUP and HLOOKUP, providing precise control over your data retrieval. Mastering these functions will significantly enhance your data manipulation skills.
Advanced Excel Formulas
As you progress in your Excel journey, mastering advanced formulas becomes crucial for managing complex tasks. You'll learn to craft conditional formulas using IF, AND, OR, manipulate financial data with specialised functions, and handle dates and arrays precisely. These skills will elevate your data analysis, allowing you to tackle scenarios and applications confidently.
Writing Conditional Formulas (IF, AND, OR)
To effectively manage complex data analysis, you must master writing conditional formulas using Excel's IF, AND, or OR functions. These functions are crucial for performing different actions based on specified criteria, combining multiple conditions, or checking if any conditions are met. Mastering these enhances data analysis capabilities and customises calculations based on specific conditions.
- Utilise the IF function for conditional logic to direct different outcomes.
- Combine conditions with the AND function to enforce all criteria being met.
- Use the OR function to allow flexibility, passing if any conditions are satisfied.
- Nesting these functions together enables intricate decision-making processes in your formulas, elevating your Excel skills to new heights.
Using Financial Functions
Building on your knowledge of conditional formulas, let's explore how advanced Excel financial functions like PMT, FV, and PV can elevate your financial analysis and decision-making skills. The PMT function is invaluable for calculating periodic loan payments, considering the interest rate, loan amount, and term. When you aim to determine an investment's future value, incorporating regular contributions, the FV function is your go-to tool. Similarly, the PV function is crucial for understanding the present value of future cash flows, a fundamental concept in assessing investment opportunities. Mastering these functions allows you to perform complex financial analyses, enhance budgeting processes, and confidently make informed decisions. These tools transform raw data into actionable insights, enabling you to navigate the economic landscape precisely.
Employing Date and Time Functions
Diving into Excel's date and time functions, you'll find tools like the DATE and TIME functions essential for precise calculations and analyses involving specific dates and times. Whether you're tracking project deadlines, analysing historical data, or scheduling future events, these functions simplify complex tasks.
- Utilise the DATE function to accurately input specific dates, making it easier to conduct comparisons and calculations.
- The TIME function is indispensable when working with time values, allowing you to perform detailed calculations on hours, minutes, and seconds.
- For real-time tracking and analysis, combining date and time functions like NOW displays the current date and time, enabling dynamic data updates in your Excel sheets.
- Mastering these functions enhances your ability to manage and time data efficiently, leading to more insightful analyses and reports.
Managing Arrays with Array Formulas
After mastering date and time functions, array formulas open up even more possibilities for sophisticated data analysis in Excel. These formulas let you efficiently perform complex operations on whole arrays of data, handling calculations across rows and columns simultaneously. You can process extensive datasets in a single step with array formulas, making them a powerful tool for advanced data analysis and manipulation. Understanding how to manage arrays with these formulas will significantly enhance your Excel skills and efficiency. They allow for calculations that result in multiple values being displayed, streamlining the process of working with large amounts of data and providing detailed insights that would be cumbersome to achieve otherwise.
Scenarios and Applications
Exploring advanced Excel formulas opens up possibilities for tackling complex data analysis and automation tasks with precision and ease. These formulas, including VLOOKUP, INDEX-MATCH, SUMIFS, and nested IF statements are your toolkit for diving deep into data without drowning in its complexity. With them, you can:
- Perform intricate financial modelling, crafting forecasts and budgets that adapt to changing data.
- Conduct comprehensive statistical analysis, extracting meaningful insights from vast datasets.
- Create interactive dashboards that visually represent your data, making it accessible and understandable.
- Mastering these formulas boosts your efficiency, accuracy, and productivity, ensuring you can confidently handle diverse data scenarios.
Step-by-Step Guide to Writing Excel Formulas
To begin crafting your Excel formulas, remember every formula starts with an equals sign (=). You'll use simple arithmetic like addition, subtraction, multiplication, and division and refer to specific cells to make your calculations precise. Then, to tackle more complex problems, learn how to combine multiple functions within a single formula for comprehensive solutions.
Starting with Equals Sign (=)
Begin your journey in Excel formula creation by typing an equal sign (=) in the cell where your calculation is to unfold. This single character signals Excel that you're about to perform a calculation, setting the stage for the magic to happen. From there, the possibilities are endless, but here's what you need to remember:
- Excel recognises the equals sign as the initiation of any formula, marking your cell as a space for calculation rather than plain text.
- After the equals sign, you'll weave together your formula using cell references, functions, and operators to solve your specific problem.
- Don't forget to press Enter once you've input your formula. This final step breathes life into your calculations, displaying the results within your chosen cell.
Using Simple Arithmetic Formulas
You're starting your journey into Excel formulas, and the basics are your foundation: addition, subtraction, multiplication, and division. By mastering these, you'll unlock the potential to efficiently perform a wide range of calculations. Let's walk through how to apply these operations step-by-step, ensuring you can confidently build your formulas.
Addition, Subtraction, Multiplication, Division
Mastering the basics of addition, subtraction, multiplication, and division in Excel sets the foundation for creating effective formulas.
- To add, start with =, input a number, type +, and then the second number.
- For subtraction, use - between numbers, with spaces around the operator.
- Multiply using * and divide with/between your numbers, following mathematical conventions for accurate results.
Incorporating Cell References
To effectively incorporate cell references into your Excel formulas, select a cell and either input its address or click on it to include it in your calculations. This method allows you to link the formula to the data in those cells dynamically. As you copy or move formulas, the cell references automatically adjust, ensuring your calculations remain accurate. For more complex formulas, you can include multiple cell references. Select ranges or individual cells separated by operators, like a colon, for a continuous range. Excel supports relative and absolute references, giving you control over how these references update. Use absolute references to keep a cell constant, or mix them to anchor just the row or column. This flexibility is critical to creating versatile and reliable formulas.
Combining Multiple Functions
After grasping the basics of incorporating cell references, it's crucial to understand how combining multiple functions can elevate your Excel formulas' complexity and effectiveness. Here's a step-by-step guide:
- Identify the specific tasks needing calculations and list out the functions that will be used for each task.
- Combine functions using the correct syntax and arguments. This often involves nesting functions within each other to perform complex calculations.
- Test your formula on sample data to ensure accuracy. This step is vital as it helps you correct errors before applying the formula to your dataset.
Using an Excel Formula Generator
You might wonder what an Excel Formula Generator is and how it can simplify your spreadsheet tasks. By leveraging such a tool, you'll experience the advantages of swift, accurate formula creation without the hassle of manual coding. Using an Excel Formula Generator can significantly streamline your workflow, making it easier to tackle complex calculations confidently.
What is an Excel Formula Generator?
An Excel formula generator is an advanced tool equipped with artificial intelligence, designed to assist users in efficiently creating precise and complex formulas for use in Excel spreadsheets. This tool proves invaluable for users ranging from financial analysts to data scientists, who require quick, reliable formulas to make informed decisions based on large datasets. By simplifying the technical aspects of data manipulation, the Excel formula generator allows users to concentrate on strategic analysis and insights. Here’s a more detailed look at how this tool works:
- Input Collection: Users start by detailing the specific task they need to accomplish. This includes providing a clear description of what they aim to achieve, the characteristics of the data they are working with (such as volume, types, and any special conditions), and the expected outcome of the task. These inputs are crucial as they guide the AI in understanding the context and requirements.
- AI-Powered Analysis: The AI processes these inputs to grasp the nature of the task thoroughly. It assesses the provided information to identify the most relevant Excel functions and operations needed to construct the formula.
- Automated Formula Crafting: With a deep understanding of the task, the AI then generates an Excel formula tailored to meet the user’s needs. This isn’t just about stringing together mathematical operations; it's about creating a smart, efficient formula that optimises data processing and accuracy.
Advantages of Using a Formula Generator
Using an Excel formula generator, particularly one powered by AI, brings numerous advantages to both casual users and data professionals. This generator not only simplifies the technical aspects of using Excel but also enhances the overall quality and reliability of data analysis projects. This tool is particularly useful in settings where quick decision-making is based on accurate data interpretation, such as in business, finance, and research environments. Here are some key benefits:
1. Increased Efficiency
- Rapid Formula Generation: Instantly generate complex formulas, saving considerable time and effort that would otherwise be spent manually creating and testing each formula.
- Automation: Automate repetitive tasks by quickly generating formulas tailored to different datasets and requirements without manual intervention.
2. Enhanced Accuracy
- Error Reduction: Minimize human errors that typically occur in manual formula entry, such as typos or logical mistakes. The AI ensures that the formula is syntactically correct and logically sound.
- Consistency: Ensure consistent results, especially important when dealing with large datasets and complex calculations that require uniform application across the board.
3. Improved Accessibility for Non-Experts
- User-Friendly: Make advanced data manipulation and analysis accessible to users who may not have deep expertise in Excel functions. This lowers the barrier to entry for performing sophisticated data analysis.
- Guidance and Learning: Help users learn new Excel functions and formulas by example, providing an educational tool that improves their data handling skills over time.
4. Scalability
- Handle Large Datasets: Efficiently manage and manipulate large datasets that might be cumbersome and error-prone if handled manually.
- Adaptable to Data Changes: Easily update formulas when data characteristics change, which is crucial in dynamic environments where data inputs frequently vary.
5. Customisation and Flexibility
- Tailored Formulas: Generate formulas based on specific user inputs, ensuring that the outputs meet precise needs without unnecessary complexity.
- Versatility: Use the generator for a variety of applications, from financial modeling and business analytics to scientific research and academic projects.
6. Time-Saving
- Focus on Analysis Rather Than Setup: Shift focus from setting up data and formulas to analysing the results, which enhances productivity and allows users to make informed decisions faster.
7. Integration and Collaboration
- Easy Sharing: Share formulas generated by the AI with colleagues, ensuring that everyone uses the same, optimised calculations. This promotes consistency in collaborative environments.
How to Use the Excel Formula Generator
Using an AI-powered Excel formula generator simplifies the process of creating complex formulas based on your specific data needs. By following these steps, it helps you create accurate, efficient formulas quickly, freeing up time for more critical tasks like analysis and decision making. This tool is especially useful in environments where data conditions frequently change, requiring dynamic formula solutions that adapt accordingly. Here’s how to use this innovative tool effectively:
Identify Your Requirements
- Clearly define what you want the Excel formula to accomplish. Whether it's a simple sum or a complex conditional calculation, understanding your goal is key.
- Determine the data range over which the formula needs to operate.
- Specify any conditions that must be met for the calculation to execute properly.
Input Your Data Requirements
- Enter the operation you need the formula to perform into the generator. This could be a mathematical operation like addition or subtraction, or something more complex like looking up and retrieving specific data.
- Specify the range of cells the formula should consider. For example, if you are calculating a sum from cells A1 to A10, input this range into the generator.
- Describe any conditions or criteria that need to be considered. For instance, you might only want to sum values that are greater than 100.
Generate the Formula
- Once you've entered all necessary information, click the "Generate" button. The tool will process your inputs and produce a formula.
- Review the generated formula to ensure it matches your requirements.
Common Errors and How to Fix Them
Excel is a powerful tool for data analysis and decision making, but when formulas go wrong, they can lead to frustrating errors and incorrect data interpretations. Understanding common errors in Excel formulas and how to fix them can save time and ensure your data analysis is accurate. Here are some of the most common errors you might encounter, along with suggestions on how to resolve them:
#DIV/0! Error
What it means: This error appears when a formula attempts to divide by zero.
How to fix it:
- Check the divisor: Ensure that the cell used as a divisor contains a number other than zero.
- Use
IFfunction: Implement anIFfunction to check for a zero divisor before performing the division, e.g.,=IF(B2=0, "Error", A2/B2).
#VALUE! Error
What it means: This error occurs when a formula has the wrong type of argument.
How to fix it:
- Check data types: Make sure that all operands in the formula match the expected data types (e.g., text vs. numbers).
- Use proper functions: For text operations, ensure you're using text functions; similarly, use mathematical functions for numeric data.
#REF! Error
What it means: This error is shown when a formula refers to a cell that is not valid. This typically occurs after cells referred to by the formula have been deleted
How to fix it:
- Restore deleted cells: If possible, undo the deletion of cells referred to in the formula.
- Adjust cell references: Check and correct the cell references in your formula to point to the correct cells.
#NAME? Error
What it means: Excel displays this error when it doesn't recognise text in a formula.
How to fix it:
- Check spelling: Verify that all function names and defined names used in the formula are spelled correctly.
- Add missing functions or tools: If you're referencing an add-on or tool not currently enabled or installed, make sure to add it.
#NUM! Error
What it means: This error appears when a formula produces a number that’s too large or too small to be displayed in Excel.
How to fix it:
- Check for high or low values: Adjust the formula to avoid extremely high or low values that Excel cannot handle.
- Use Excel functions: Employ Excel functions like
ROUND()to keep numbers within a manageable range.
#N/A Error
What it means: This error is used to indicate that information is missing and thus a calculation cannot be performed.
How to fix it:
- Use error handling: Functions like
IFERROR()orIFNA()can handle these cases by allowing you to specify an alternative action when an error is encountered, e.g.,=IFERROR(VLOOKUP(...), "Not Found").
Circular Reference
What it means: A circular reference occurs when a formula refers to its own cell, either directly or through a chain of references.
How to fix it:
- Identify circular references: Use the Error Checking tool under the Formulas tab to find and remove circular references.
- Rearrange formula: Change the formula so that it doesn't refer back to itself or its dependencies.
Additional Tips for Error-Free Formulas
Creating error-free Excel formulas not only saves time but also ensures that your data analysis is accurate and reliable. Here are additional tips to help you craft robust Excel formulas:
- Clarify Formulas: Naming your ranges makes your formulas easier to understand. For example, instead of using
=SUM(A1:A10), use=SUM(Revenue). - Avoid Errors: Named ranges can help prevent reference errors, especially when you expand or change your data set.
- Understand Differences: Knowing when to use absolute (
$A$1), relative (A1), or mixed references ($A1orA$1) can prevent unintended changes in your formulas when copying them across cells. - Lock References: Use absolute references to lock cells that should not change when the formula is copied to another location.
- Break Down Formulas: Instead of creating one complex formula, break it down into smaller parts and use helper columns if necessary. This approach makes it easier to check each part of the formula for errors.
- Use Helper Cells: Implementing intermediate calculations in separate cells can help you track down errors and simplify your main formulas.
- Trace Precedents and Dependents: Use Excel’s Trace Precedents and Trace Dependents tools to see which cells affect your formula and which formulas are affected by a particular cell.
- Error Checking: Excel’s error checking feature can help identify common mistakes and suggest corrections.
- Ensure Data Consistency: Make sure that all data in a column is formatted the same way, especially when dealing with dates and numbers. Inconsistent formatting can lead to incorrect results.
- Use Data Validation: To avoid data entry errors, use Excel’s Data Validation feature to restrict what can be entered into a cell.
- Validate with Known Outputs: Test new formulas with data that has known outputs to ensure they are working correctly.
- Use Sample Data: Before applying a formula to your entire dataset, try it on a small, controlled sample to verify its accuracy.
- Add Comments: Use comments in your Excel sheet to explain why certain formulas are used, especially if they are complex or unusual. This is helpful for future reference and for others who might work with your spreadsheet.
- Maintain a Change Log: If you’re working on a collaborative spreadsheet, keep a log of changes made to the formulas, including who made changes and why.
- Keep Learning: Excel updates its features and functions regularly. Stay updated with new functions and methods to improve efficiency and precision in your work.
- Highlight Anomalies: Apply conditional formatting rules to help identify outliers or unusual values that might indicate errors in your data or formulas.
Get 3 New Researched Business Ideas Every Wednesday
Along with other startup-oriented knowledge.